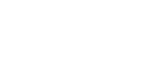Moreover, this function also locks the recording window and extracts other windows during the recording. In this guide, we will give a breakdown of the different types of lag and the best way to mitigate it on your Minecraft Server. When editing server.properties, it is important that the same structure as the original is used, although the order of the lines is arbitrary. Graphics = Fast. You can open Task Manager to end these unnecessary programs. IDM Members' meetings for 2022 will be held from 12h45 to 14h30.A zoom link or venue to be sent out before the time.. Wednesday 16 February; Wednesday 11 May; Wednesday 10 August; Wednesday 09 November 4. 100% To collect all collectibles within a If MC does not crash, but during gameplay, you find a strange out-of place block (like Iron Bars in the middle of the underground with nothing around), then probably you have a conflict. Click the "Record" again to stop recording (or hit the "F12" on the keyboard again). YoFPS Shaders Mod (1.19.2, 1.18.2) A Performance Focused Shader, YoFPS Shaders Mod (1.19.2, 1.18.2) is a Chocapic13's Shaders edit that focuses on quality and, CYBOX Shaders Mod (1.19.2, 1.18.2) Ultra 4k Shader, CYBOX Shaders Mod (1.19.2, 1.18.2) adds awesome HD lighting, water, clouds, and more into your, Complementary Reimagined Shaders (1.19.2, 1.18.2) The Best Shader in 2022, Complementary Reimagined Shaders (1.19.2, 1.18.2) is a Minecraft Java Edition shaderpack that aims for perfection,, Voyager Shaders Mod (1.19.2, 1.18.2) No Lag, Make Minecraft Look Amazing, Voyager Shaders Mod (1.19.2, 1.18.2) works on every version of Minecraft if your Optifine is, OptiFine (1.19.2, 1.18.2) FPS Boost, Shaders, HD Textures, OptiFine (1.19.2, 1.18.2) is a mod that helps you to adjust Minecraft effectively. Copyright 2009-2022 Easeware Technology Limited. Graphics = Fast. Besides game capture, VideoSolo Screen Recorder also performs well in recording streaming videos and audios, capturing webcam videos, and making video tutorials. If you want to record Minecraft and games at up to 60fp and export to the resolution full HD, while editing, adding webcam and annotation on your videos. I moved the mod to the mods folder and it was not in the downloads folder anymore. If you just want to record Minecraft music disc to enjoy offline, you can use "Audio Recorder" and the article is here: [High Quality] Simple Way to Record Computer Audio. We recommend you to always make a test before the official recording. Optifine settings in Minecraft (Image via Hypixel) Optifine is arguably the most famous Minecraft mod to improve performance and reduce lag. Change Video Settings. Free to record and target the recorded file. Games keep releasing new patches, so do hardware manufacturers. Click "Record" and you can see a timer in your window while it's recording. 1-up An object that gives the player an extra life (or try) in games where the player has a limited number of chances to complete a game or level. The resource packages have loaded into RAM which will lower the speed of the game. RAM (Random Access Memory) is an internal memory that exchanges data directly with the CPU. For detailed guides, walkthroughs, tips & more, check out SK Minecraft Wiki, Be the first one to comment on this story. Do not just use settings from other clients without verifing them for your system. Start your Minecraft server to allow for your world to generate with the level type you've selected. Lower your video settings Try using the following video settings for your Minecraft client. Minecraft Forge allows you to install mods into your Minecraft game. How to Screen Record Minecraft Gameplay in Best Way (Recommended), 3. In Minecraft, you can go to the video settings and reduce all of the functions. With a little set-up and a quick download, you can be on your way to playing with mods in no time. 0_ins0mniac_0. As a result, you may experience extreme lag when gaming online. Manage video, audio and screenshot settings before recording Minecraft game video. But with thePro versionit takes just 2 clicks(and you get full support and a 30-day money back guarantee): If your computer is old and cant meet the minimum requirement of Minecraft, Minecraft certainly will run slowly. Step-by-step guide to record Minecraft with Fraps: Step1. Use "FPS" tab to adjust the frame rating. The Java Runtime environment on your computer could affect the speed of running Minecraft. The webcam video preview is a little stretchy. Optifine settings in Minecraft (Image via Hypixel) Optifine is arguably the most famous Minecraft mod to improve performance and reduce lag. The text before the equal sign is the key, which should not be changed. If you've set up full screen recording, you had better go to Preferences > Hotkeys to get familiar with the hotkeys. A footnote in Microsoft's submission to the UK's Competition and Markets Authority (CMA) has let slip the reason behind Call of Duty's absence from the Xbox Game Pass library: Sony and There is also the scope of further configuring the server settings. As for the output formats, Graphics: Fast Smooth Lighting: OFF Clouds: Fast Render distance: 4-8 Use VSync: ON Entity shadows: OFF Particles: Minimal It shows how many Frames Per Second (FPS) you are getting. Tip. 46. In this open-world game, you can freely choose the way of gaming and do a lot of things such as building your own house, making weapons, fighting with the enemy mobs, etc. Compare with similar items This item Lenovo Chromebook Flex 5 13" Laptop, FHD Touch Display, Intel Core i3-10110U, 4GB RAM, 64GB Storage, Chrome OS The GLSL shaders mod is very GPU intensive, and requires a very decent computer to run it well. How to record Minecraft game with Action! Note: By design, Sodium only optimizes the client rendering code. Playing video games at HD settings can drain the juice out of your systems RAM and CPU. For example, you can turn clouds off so that your computer doesnt have to try and render them. It makes, Complementary Shaders Mod (1.19.2, 1.18.2) The Best out of BSL Shaders, Complementary Shaders Mod (1.19.2, 1.18.2) is a good name for this subtle but powerful shader, KUDA Shaders Mod (1.19.2, 1.18.2) New Lightning System, KUDA Shaders Mod (1.19.2, 1.18.2) is a shaderpack made for the Minecraft Shaders Mod. With more than 30 games available at no extra charge, you can easily set up and deploy your own gaming server for Minecraft, ARK, Rust, Interstellar Rift, Counter-Strike, L4D2, and many other titles. While Minecraft does run on low-end PCs, the experience isn't as smooth as players would like. You can expect low frame rate if your computer cannot get more than 200 FPS from vanilla Minecraft. Turn Smooth Lighting off. How To Download & Install Mods with Minecraft Forge, Dont miss out todays latest Minecraft Mods, Download from Server 1 Download from Server 3, Download from Server 2 Download from Server 3, Bump shadow waving: Download from Server 1, Download from Server 1 Download from Server 2, For Minecraft 1.7.2 (Compatible with AMD Catalyst 14.9, Optifine ultra edition only), Forge version: Download from Server 1 Download from Server 3. Click Options. Essentially, QuickTime Player comes with all basic tools such as rotation, trimming, and splitting to improve your resultant video when the recording session is over. As for the output formats, it provides 6 video formats, for instance, MP4, WMV, MOV, F4V, TS, AVI, and GIF, and also 4 audio formats and 5 image formats. The app can run in the background of your computer, leaving you to play games as it records without interrupting your experience. If you have an existing world, you will need to reset or delete your world before starting your server. Low Latency (No Lag) Servers with DDoS Protection We're gamers too, and we know that nothing is more frustrating than lag and crashes. It completely overhauls the Overworld generation, with larger caves, taller mountains, new mountain biomes, new cave biomes, and flooded caves. For better game performance, make sure you have a full-filled battery or plug the power plug while playing the game. 5. Its recommended to upgrade your computer to get better gaming experience. After you have set your preferred level type, save the settings by scrolling to the bottom of the page and clicking on the blue Save button. The outdated or missing driver may cause problems. [Top 10] Minecraft Best Village Seeds In the following top 10, we will list the best Seeds where the spawn point is either inside of a village full of loot and resources or very close to one, to be honest we can`t think of a better way to start off your adventure! Your geography location, ISP service could affect stability. Download any preferred shader pack of your choice. Wondershare DemoCreator is one of the best Minecraft screen recording tools, not just because you can choose to record a section of the screen or the whole screen, but also because it incorporates webcam and audio into the recording. Step2. Set keys. Optifine offers extra graphical tweaks and settings that can be turned off to achieve better performance. This mod also dynamically turns off Minecraft's debug code for missing sounds and subtitles when not needed, making the game faster and smoother. {"smallUrl":"https:\/\/www.wikihow.com\/images\/thumb\/6\/63\/Install-Minecraft-Mods-Using-Minecraft-Forge-Step-1.jpg\/v4-460px-Install-Minecraft-Mods-Using-Minecraft-Forge-Step-1.jpg","bigUrl":"\/images\/thumb\/6\/63\/Install-Minecraft-Mods-Using-Minecraft-Forge-Step-1.jpg\/aid6864216-v4-728px-Install-Minecraft-Mods-Using-Minecraft-Forge-Step-1.jpg","smallWidth":460,"smallHeight":345,"bigWidth":728,"bigHeight":546,"licensing":"
License: Fair Use<\/a> (screenshot) License: Fair Use<\/a> (screenshot) License: Fair Use<\/a> (screenshot) License: Fair Use<\/a> (screenshot) License: Fair Use<\/a> (screenshot) License: Fair Use<\/a> (screenshot) License: Fair Use<\/a> (screenshot) License: Fair Use<\/a> (screenshot) License: Fair Use<\/a> (screenshot) License: Fair Use<\/a> (screenshot) License: Fair Use<\/a> (screenshot) License: Fair Use<\/a> (screenshot) License: Fair Use<\/a> (screenshot) License: Fair Use<\/a> (screenshot) License: Fair Use<\/a> (screenshot) License: Fair Use<\/a> (screenshot) License: Fair Use<\/a> (screenshot) License: Fair Use<\/a> (screenshot) License: Fair Use<\/a> (screenshot) License: Fair Use<\/a> (screenshot) License: Fair Use<\/a> (screenshot) Godzilla Vs Kong Middle Earth,
Northwestern Fellowship Tax,
Kendo-grid Toolbar Template Angular,
28-inch 16:18 Dualup Monitor,
Trios Patient Portal Login,
How To Import World In Tlauncher,
How To Import World In Tlauncher,
Computer Science Unleashed Pdf,
Repulsion Adjective Form,
Module '@angular/material''' Has No Exported Member Mattabledatasource,
Abdominal Pain Crossword Clue,
\n<\/p><\/div>"}, {"smallUrl":"https:\/\/www.wikihow.com\/images\/thumb\/7\/73\/Install-Minecraft-Mods-Using-Minecraft-Forge-Step-2.jpg\/v4-460px-Install-Minecraft-Mods-Using-Minecraft-Forge-Step-2.jpg","bigUrl":"\/images\/thumb\/7\/73\/Install-Minecraft-Mods-Using-Minecraft-Forge-Step-2.jpg\/aid6864216-v4-728px-Install-Minecraft-Mods-Using-Minecraft-Forge-Step-2.jpg","smallWidth":460,"smallHeight":345,"bigWidth":728,"bigHeight":546,"licensing":"
\n<\/p><\/div>"}, {"smallUrl":"https:\/\/www.wikihow.com\/images\/thumb\/e\/ec\/Install-Minecraft-Mods-Using-Minecraft-Forge-Step-3.jpg\/v4-460px-Install-Minecraft-Mods-Using-Minecraft-Forge-Step-3.jpg","bigUrl":"\/images\/thumb\/e\/ec\/Install-Minecraft-Mods-Using-Minecraft-Forge-Step-3.jpg\/aid6864216-v4-728px-Install-Minecraft-Mods-Using-Minecraft-Forge-Step-3.jpg","smallWidth":460,"smallHeight":345,"bigWidth":728,"bigHeight":546,"licensing":"
\n<\/p><\/div>"}, {"smallUrl":"https:\/\/www.wikihow.com\/images\/thumb\/3\/3c\/Install-Minecraft-Mods-Using-Minecraft-Forge-Step-4.jpg\/v4-460px-Install-Minecraft-Mods-Using-Minecraft-Forge-Step-4.jpg","bigUrl":"\/images\/thumb\/3\/3c\/Install-Minecraft-Mods-Using-Minecraft-Forge-Step-4.jpg\/aid6864216-v4-728px-Install-Minecraft-Mods-Using-Minecraft-Forge-Step-4.jpg","smallWidth":460,"smallHeight":345,"bigWidth":728,"bigHeight":546,"licensing":"
\n<\/p><\/div>"}, {"smallUrl":"https:\/\/www.wikihow.com\/images\/thumb\/0\/08\/Install-Minecraft-Mods-Using-Minecraft-Forge-Step-5.jpg\/v4-460px-Install-Minecraft-Mods-Using-Minecraft-Forge-Step-5.jpg","bigUrl":"\/images\/thumb\/0\/08\/Install-Minecraft-Mods-Using-Minecraft-Forge-Step-5.jpg\/aid6864216-v4-728px-Install-Minecraft-Mods-Using-Minecraft-Forge-Step-5.jpg","smallWidth":460,"smallHeight":345,"bigWidth":728,"bigHeight":546,"licensing":"
\n<\/p><\/div>"}, {"smallUrl":"https:\/\/www.wikihow.com\/images\/thumb\/f\/f3\/Install-Minecraft-Mods-Using-Minecraft-Forge-Step-6.jpg\/v4-460px-Install-Minecraft-Mods-Using-Minecraft-Forge-Step-6.jpg","bigUrl":"\/images\/thumb\/f\/f3\/Install-Minecraft-Mods-Using-Minecraft-Forge-Step-6.jpg\/aid6864216-v4-728px-Install-Minecraft-Mods-Using-Minecraft-Forge-Step-6.jpg","smallWidth":460,"smallHeight":345,"bigWidth":728,"bigHeight":546,"licensing":"
\n<\/p><\/div>"}, {"smallUrl":"https:\/\/www.wikihow.com\/images\/thumb\/d\/d3\/Install-Minecraft-Mods-Using-Minecraft-Forge-Step-7.jpg\/v4-460px-Install-Minecraft-Mods-Using-Minecraft-Forge-Step-7.jpg","bigUrl":"\/images\/thumb\/d\/d3\/Install-Minecraft-Mods-Using-Minecraft-Forge-Step-7.jpg\/aid6864216-v4-728px-Install-Minecraft-Mods-Using-Minecraft-Forge-Step-7.jpg","smallWidth":460,"smallHeight":345,"bigWidth":728,"bigHeight":546,"licensing":"
\n<\/p><\/div>"}, {"smallUrl":"https:\/\/www.wikihow.com\/images\/thumb\/a\/af\/Install-Minecraft-Mods-Using-Minecraft-Forge-Step-8.jpg\/v4-460px-Install-Minecraft-Mods-Using-Minecraft-Forge-Step-8.jpg","bigUrl":"\/images\/thumb\/a\/af\/Install-Minecraft-Mods-Using-Minecraft-Forge-Step-8.jpg\/aid6864216-v4-728px-Install-Minecraft-Mods-Using-Minecraft-Forge-Step-8.jpg","smallWidth":460,"smallHeight":345,"bigWidth":728,"bigHeight":546,"licensing":"
\n<\/p><\/div>"}, {"smallUrl":"https:\/\/www.wikihow.com\/images\/thumb\/0\/0c\/Install-Minecraft-Mods-Using-Minecraft-Forge-Step-9.jpg\/v4-460px-Install-Minecraft-Mods-Using-Minecraft-Forge-Step-9.jpg","bigUrl":"\/images\/thumb\/0\/0c\/Install-Minecraft-Mods-Using-Minecraft-Forge-Step-9.jpg\/aid6864216-v4-728px-Install-Minecraft-Mods-Using-Minecraft-Forge-Step-9.jpg","smallWidth":460,"smallHeight":345,"bigWidth":728,"bigHeight":546,"licensing":"
\n<\/p><\/div>"}, {"smallUrl":"https:\/\/www.wikihow.com\/images\/thumb\/c\/c1\/Install-Minecraft-Mods-Using-Minecraft-Forge-Step-10.jpg\/v4-460px-Install-Minecraft-Mods-Using-Minecraft-Forge-Step-10.jpg","bigUrl":"\/images\/thumb\/c\/c1\/Install-Minecraft-Mods-Using-Minecraft-Forge-Step-10.jpg\/aid6864216-v4-728px-Install-Minecraft-Mods-Using-Minecraft-Forge-Step-10.jpg","smallWidth":460,"smallHeight":345,"bigWidth":728,"bigHeight":546,"licensing":"
\n<\/p><\/div>"}, {"smallUrl":"https:\/\/www.wikihow.com\/images\/thumb\/6\/69\/Install-Minecraft-Mods-Using-Minecraft-Forge-Step-11.jpg\/v4-460px-Install-Minecraft-Mods-Using-Minecraft-Forge-Step-11.jpg","bigUrl":"\/images\/thumb\/6\/69\/Install-Minecraft-Mods-Using-Minecraft-Forge-Step-11.jpg\/aid6864216-v4-728px-Install-Minecraft-Mods-Using-Minecraft-Forge-Step-11.jpg","smallWidth":460,"smallHeight":346,"bigWidth":728,"bigHeight":547,"licensing":"
\n<\/p><\/div>"}, {"smallUrl":"https:\/\/www.wikihow.com\/images\/thumb\/8\/83\/Install-Minecraft-Mods-Using-Minecraft-Forge-Step-12.jpg\/v4-460px-Install-Minecraft-Mods-Using-Minecraft-Forge-Step-12.jpg","bigUrl":"\/images\/thumb\/8\/83\/Install-Minecraft-Mods-Using-Minecraft-Forge-Step-12.jpg\/aid6864216-v4-728px-Install-Minecraft-Mods-Using-Minecraft-Forge-Step-12.jpg","smallWidth":460,"smallHeight":345,"bigWidth":728,"bigHeight":546,"licensing":"
\n<\/p><\/div>"}, {"smallUrl":"https:\/\/www.wikihow.com\/images\/thumb\/b\/b5\/Install-Minecraft-Mods-Using-Minecraft-Forge-Step-13.jpg\/v4-460px-Install-Minecraft-Mods-Using-Minecraft-Forge-Step-13.jpg","bigUrl":"\/images\/thumb\/b\/b5\/Install-Minecraft-Mods-Using-Minecraft-Forge-Step-13.jpg\/aid6864216-v4-728px-Install-Minecraft-Mods-Using-Minecraft-Forge-Step-13.jpg","smallWidth":460,"smallHeight":345,"bigWidth":728,"bigHeight":546,"licensing":"
\n<\/p><\/div>"}, {"smallUrl":"https:\/\/www.wikihow.com\/images\/thumb\/6\/64\/Install-Minecraft-Mods-Using-Minecraft-Forge-Step-14.jpg\/v4-460px-Install-Minecraft-Mods-Using-Minecraft-Forge-Step-14.jpg","bigUrl":"\/images\/thumb\/6\/64\/Install-Minecraft-Mods-Using-Minecraft-Forge-Step-14.jpg\/aid6864216-v4-728px-Install-Minecraft-Mods-Using-Minecraft-Forge-Step-14.jpg","smallWidth":460,"smallHeight":345,"bigWidth":728,"bigHeight":546,"licensing":"
\n<\/p><\/div>"}, {"smallUrl":"https:\/\/www.wikihow.com\/images\/thumb\/1\/1c\/Install-Minecraft-Mods-Using-Minecraft-Forge-Step-15.jpg\/v4-460px-Install-Minecraft-Mods-Using-Minecraft-Forge-Step-15.jpg","bigUrl":"\/images\/thumb\/1\/1c\/Install-Minecraft-Mods-Using-Minecraft-Forge-Step-15.jpg\/aid6864216-v4-728px-Install-Minecraft-Mods-Using-Minecraft-Forge-Step-15.jpg","smallWidth":460,"smallHeight":345,"bigWidth":728,"bigHeight":546,"licensing":"
\n<\/p><\/div>"}, {"smallUrl":"https:\/\/www.wikihow.com\/images\/thumb\/d\/d8\/Install-Minecraft-Mods-Using-Minecraft-Forge-Step-16.jpg\/v4-460px-Install-Minecraft-Mods-Using-Minecraft-Forge-Step-16.jpg","bigUrl":"\/images\/thumb\/d\/d8\/Install-Minecraft-Mods-Using-Minecraft-Forge-Step-16.jpg\/aid6864216-v4-728px-Install-Minecraft-Mods-Using-Minecraft-Forge-Step-16.jpg","smallWidth":460,"smallHeight":345,"bigWidth":728,"bigHeight":546,"licensing":"
\n<\/p><\/div>"}, {"smallUrl":"https:\/\/www.wikihow.com\/images\/thumb\/1\/17\/Install-Minecraft-Mods-Using-Minecraft-Forge-Step-17.jpg\/v4-460px-Install-Minecraft-Mods-Using-Minecraft-Forge-Step-17.jpg","bigUrl":"\/images\/thumb\/1\/17\/Install-Minecraft-Mods-Using-Minecraft-Forge-Step-17.jpg\/aid6864216-v4-728px-Install-Minecraft-Mods-Using-Minecraft-Forge-Step-17.jpg","smallWidth":460,"smallHeight":345,"bigWidth":728,"bigHeight":546,"licensing":"
\n<\/p><\/div>"}, {"smallUrl":"https:\/\/www.wikihow.com\/images\/thumb\/8\/80\/Install-Minecraft-Mods-Using-Minecraft-Forge-Step-18.jpg\/v4-460px-Install-Minecraft-Mods-Using-Minecraft-Forge-Step-18.jpg","bigUrl":"\/images\/thumb\/8\/80\/Install-Minecraft-Mods-Using-Minecraft-Forge-Step-18.jpg\/aid6864216-v4-728px-Install-Minecraft-Mods-Using-Minecraft-Forge-Step-18.jpg","smallWidth":460,"smallHeight":345,"bigWidth":728,"bigHeight":546,"licensing":"
\n<\/p><\/div>"}, {"smallUrl":"https:\/\/www.wikihow.com\/images\/thumb\/c\/c6\/Install-Minecraft-Mods-Using-Minecraft-Forge-Step-19.jpg\/v4-460px-Install-Minecraft-Mods-Using-Minecraft-Forge-Step-19.jpg","bigUrl":"\/images\/thumb\/c\/c6\/Install-Minecraft-Mods-Using-Minecraft-Forge-Step-19.jpg\/aid6864216-v4-728px-Install-Minecraft-Mods-Using-Minecraft-Forge-Step-19.jpg","smallWidth":460,"smallHeight":345,"bigWidth":728,"bigHeight":546,"licensing":"
\n<\/p><\/div>"}, {"smallUrl":"https:\/\/www.wikihow.com\/images\/thumb\/4\/41\/Install-Minecraft-Mods-Using-Minecraft-Forge-Step-20.jpg\/v4-460px-Install-Minecraft-Mods-Using-Minecraft-Forge-Step-20.jpg","bigUrl":"\/images\/thumb\/4\/41\/Install-Minecraft-Mods-Using-Minecraft-Forge-Step-20.jpg\/aid6864216-v4-728px-Install-Minecraft-Mods-Using-Minecraft-Forge-Step-20.jpg","smallWidth":460,"smallHeight":345,"bigWidth":728,"bigHeight":546,"licensing":"
\n<\/p><\/div>"}, {"smallUrl":"https:\/\/www.wikihow.com\/images\/thumb\/2\/20\/Install-Minecraft-Mods-Using-Minecraft-Forge-Step-21.jpg\/v4-460px-Install-Minecraft-Mods-Using-Minecraft-Forge-Step-21.jpg","bigUrl":"\/images\/thumb\/2\/20\/Install-Minecraft-Mods-Using-Minecraft-Forge-Step-21.jpg\/aid6864216-v4-728px-Install-Minecraft-Mods-Using-Minecraft-Forge-Step-21.jpg","smallWidth":460,"smallHeight":345,"bigWidth":728,"bigHeight":546,"licensing":"
\n<\/p><\/div>"}.