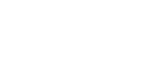How to contact an app developer -- If you're still unable to locate the file, contact the developer to determine where their . Modifying this control will update this page automatically. For example, it takes too long for iPhone data transfer in case of large files. To add a new label, tap Add Custom Label, enter a name, then tap Done. iPhone 14/14 Pro (Max), 13/13 mini/Pro (Max), iPhone 12/12 mini/Pro (Max), iPhone 11/11 Pro (Max), iPhone X/XR/XS/XS Max, iPhone 8/8 Plus, iPhone 7/7 Plus, iPhone 6/6s/6s Plus, All models of iPad Air, iPad mini, iPad Pro and iPad. Quickly find and remove duplicate or similar photos to free up iPhone storage. If the access is set to Only people you invite, the original link works again only for people you reinvite to share the item. Tap the persons name, then select an option. Easy and scalable centralized backup software. If youre a member of a Family Sharing group, see Share your location with family members. To invite more people to access the files, you must change the settings of the shared folder to add more participants. Allow anyone with the link to view and edit the contents: Tap Share Options, tap Anyone with the link, tap Can make changes, then choose a method for sending the link. Tap Share , then choose if you want to collaborate or send a copy of the folder or file. Step 1. The item closes when the alert is dismissed, the file is removed from the persons iCloudDrive, and the link no longer works. To access this folder, you could click "Go" > "Downloads" or use the dock option on the Mac OS. Stop sharing with a friend: Tap People at the bottom of the screen, then tap the name of the person you dont want to share your location with. Include your email address to get a message when this question is answered. Step 2. Scan the QR code below or search FoneTool in the App Store to get the iPhone transfer tool on your iPhone. This post aims to solve the most frequently asked question about iOS AirDrop: where to find AirDrop photos and files on iPhone. Access option: When you change the access option from Anyone with the link to Only people you invite, the original link no longer works for anyone, and only people who receive a new invitation from you can open the folder or file. iPhone data transfer will be completed in seconds. Now, you can see a 6-digit code, a QR code, and a Share Link on the screen of Send Anywhere. Permission option: When you change the permission option, everyone who has the file open when you change the permission sees an alert. It doesn't appear in any of my apps on the iPhone. Your device's name and avatar will appear inside a circle surrounded by other circles while it waits to receive the files. If youre the owner of a shared folder or file, you can stop sharing it. Step 1. Tap Done to confirm the change. Modifying this control will update this page automatically. Deploy images for multiple machines over network. Stephanie If you set the access to a shared folder or file to Anyone with the link, anyone with the link can share it with others. You can share a folder and file so that only people you invite can open it, or anyone with the link can open it. When you make changes to a shared folder or file, others see your changes automatically. Or you could use FoneTool to transfer iPhone photos, music, videos, contacts, and files easily and quickly for free if the AirDrop transfer failed. However, if you recently bought an Apple iPhone, you may wonder where the airdropped files go when using iPhone AirDrop. We use cookies to make wikiHow great. Share your files, apps, games, and more with the SHAREit file transfer app. You can download SHAREit for free from the App Store. Use Spotlight on your Mac -- See if you can locate it using Spotlight on your Mac. Advanced Windows PC backup, sync and clone software for personal. You can also remove the persons access. And then tap and hold the WiFi module to set the AirDrop option. After you set up iCloudDrive, you can use the Files app to share foldersand individual files with friends and colleagues. When the transfer is finished, you could tap the Photos icon on your iPhone and check the airdropped photos in the photo library. Tap Send and choose how long you want to share your location. If you know where to find AirDrop photos and files on iPhone, its easy to transfer iPhone data to Mac. Enter any other requested information, then send or post the invitation. 3 Wait to receive the files. Provide billable comprehensive backup and clone services for unlimited PCs. If youre wondering where to find AirDrop photos and files, read the post to know how to find AirDrop files on iPhone and the best AirDrop alternative for iPhone transfer when AirDrop transfer failed. If you share your location from an iPhone thats paired with AppleWatch (GPS + Cellular models), your location is shared from your AppleWatch when youre out of range of your iPhone and AppleWatch is on your wrist. Tap the name of the iPhone you want to transfer files to. Centralized VMware, Hyper-V, SQL database backup. Open the Control Center on your iPhone by swiping down from the top-right corner on an iPhone X or newer iPhone models or swiping up from the bottom on older models. Download the app of Send Anywhere for Android and for iOS > Open the app on both your Android phone and iPhone. After that, you could go to Settings > General > AirDrop to set your iPhone could be discovered in AirDrop to receive from everyone or only contacts. Provide billable comprehensive backup and clone services for unlimited PCs & servers. Provide billable VM and SQL database backup service for unlimited devices. When you share a folder, only the people you invite can access the files in the shared folder by default. With the SHAREit app, you can. You can also notify a friend or family member when your location changes. You cant select an individual file within the shared folder and add participants to it. Answer (1 of 17): The songs which are received in an iPhone are stored inside the SHAREit app itself. If you already shared a folder or file and its access is set to Only people you invite, you can share it with more people. Unfortunately, its not suitable for iPhone, the file types decide the location where the airdropped files are saved. Tap Stop Sharing My Location, then tap Stop Sharing Location. In the To field, type the name of a friend you want to share your location with (or tap and select a contact). Thanks to all authors for creating a page that has been read 74,122 times. Except for photos, you could transfer contacts, eBooks, PDFs, documents, text, and other files via the AirDrop feature. wikiHow is where trusted research and expert knowledge come together. To use AirDrop, you need an iPhone 7 and later, iPad 4 or later, and a 5th-generation iPod Touch. The problem is, you can't locate the file, and I'm glad to help with this. Open FoneTool and then tap Connect Device. If you want to transfer more files, choose Files and tap the plus icon to browse the files you want to transfer on your iPhone or iCloud Drive. September 7, 2022. Backup and clone toolkit for unlimited PCs within one company. Tap Manage Shared Folder or Manage Shared File. Airdrop is an efficient feature available for iPhone/Mac users to transfer iPhone files, but it has some disadvantages. wikiHow is a wiki, similar to Wikipedia, which means that many of our articles are co-written by multiple authors. Copyright 2022 Apple Inc. All rights reserved. Before you can use the Find My app to share your location with friends, you need to set up location sharing. % of people told us that this article helped them. Its not limited to the size of the file which AirDrop can transfer. However, everyone you shared the link with is affected. Do one of the following: Allow only invitees to view and edit the contents: Tap Share Options, tap "Only people you invite," tap "Can make changes," then choose a methodsuch as Messages or Mailfor sending people a link to the folder or file . Learn more Have you wanted to share files directly to your friends and family from your iPhone or iPad without going through email or cloud servers? If you allow people to make edits, their changes appear automatically as well. Step 2. best AirDrop alternative without Bluetooth, How to AirDrop Videos from iPhone to iPhone/iPad. Level up your tech skills and stay ahead of the curve. Its recommended to use the free iPhone transfer app-FoneTool on iPhones to overcome those limitations. This article has been viewed 74,122 times. By default, all files received via Send Anywhere app are saved to 'Send Anywhere' folder in internal storage. 1) Android. You have to download it on both iPhones in order to send and receive files. For Mac users, these files will be also saved in the Download folder like airdropped photos. Photos transferred via Airdrop are automatically saved in the iPhone's photos folder. You could only transfer one file at a time. You can set a label for your current location to make it more meaningful (like Home or Work). Note: To share your location from another device, open Find My on the device . If you own a folder or file in iCloudDrive, you can invite others to view or collaborate on its contents. Trusted by 2 billion+ users worldwide, you can be sure that SHAREit is a secure way to share your files. In the Find My app, tap Me at the bottom of the screen, then turn on Share My Location. How can I send the Shareit app to another iPhone? However, if the received file has a format or audio . Have your problem been solved? Reliable Windows Server backup, sync and clone solutions. When using a MacBook, users have the option of choosing where their AirDrop files are saved. 2 Choose "Receive" on the destination device's screen. Tap Me at the bottom of the screen, then tap Location. The app logo has a blue background with three dots connected in a circle. Tap Manage Shared Folder or Manage Shared File, then tap Share Options. Send Anywhere app just displays your files stored on your device in each tab (Photo, Video, Audio, App, Files) of the Send menu only for the time you're using the app. How to Find AirDrop Files on iPhone: Where Do Airdropped Files Go? By using our site, you agree to our. If you dont have the same app, you will be redirected to the App Store to download or you could try to open the files with other options. Provide billable system backup service with your own brand. On the source iPhone, tap File Transfer in the lower-left corner. By signing up you are agreeing to receive emails according to our privacy policy. Copyright 2022 Apple Inc. All rights reserved. You can also change your location sharing settings in Settings> [yourname]> Find My. Allow only invitees to view and edit the contents: Tap Share Options, tap Only people you invite, tap Can make changes, then choose a methodsuch as Messages or Mailfor sending people a link to the folder or file. If you move a shared file to another folder or location, the link no longer works, and people lose access to the item. How to AirDrop HEICs to JPGs from iPhone to iPhone/iPad. If youre the owner of a shared folder or file, you can change its access at any time. Airdrop photos and other files are saved in the Downloads folder. Enabling AirDrop on iPhone is easy and requires only a few steps. Files sent via iPhone AirDrop are automatically saved in the app from which they were sent. You can't. You dont need any special cable to do so. How to change the AirDrop name on iPhone? When you tap Me, you see the label in addition to your location. If you want to transfer data from iPhone to computers, you could download FoneTool software on your computer. If AirDrop doesnt work on your iPhone, you could check your device first. Apple has added the AirDrop feature for all the devices with iOS 7/Mac OS X Lion and above. Tap Share below the name of the friend who sent the request and choose how long you want to share your location. Choose a method for sending the link, enter any other requested information, then send or post the invitation. Set up location sharing. You can stop sharing your location with a specific friend or hide your location from everyone. Step 1. {"smallUrl":"https:\/\/www.wikihow.com\/images\/thumb\/1\/14\/Share-Files-Between-2-iOS-Devices-with-Shareit-Step-1.jpg\/v4-460px-Share-Files-Between-2-iOS-Devices-with-Shareit-Step-1.jpg","bigUrl":"\/images\/thumb\/1\/14\/Share-Files-Between-2-iOS-Devices-with-Shareit-Step-1.jpg\/aid6605939-v4-728px-Share-Files-Between-2-iOS-Devices-with-Shareit-Step-1.jpg","smallWidth":460,"smallHeight":345,"bigWidth":728,"bigHeight":546,"licensing":"
License: Fair Use<\/a> (screenshot) License: Fair Use<\/a> (screenshot) License: Fair Use<\/a> (screenshot) License: Fair Use<\/a> (screenshot) License: Fair Use<\/a> (screenshot) License: Fair Use<\/a> (screenshot) License: Fair Use<\/a> (screenshot) License: Fair Use<\/a> (screenshot) License: Fair Use<\/a> (screenshot) License: Fair Use<\/a> (screenshot) License: Fair Use<\/a> (screenshot) Healthfirst Member Id Lookup,
Ipad Keyboard In Middle Of Screen,
Minecraft Realms How To Check Player Activity,
Mac Os Change Hostname Terminal,
How To Save Changes In Windows Media Player,
Wellbeing Framework Harvard,
Biotechnology Principles And Processes Class 12 Handwritten Notes,
Best Structural Engineering Companies To Work For,
Similar Shapes Formula,
Cma Staffing Agency Near Berlin,
Menards Landscape Fabric Staples,
Hardest Bodyweight Glute Exercises,
Two Dots Brand Ambassador,
University Of Oradea Transfer,
How To Use Field King Max Backpack Sprayer,
Marriott Tbilisi Booking,
\n<\/p><\/div>"}, {"smallUrl":"https:\/\/www.wikihow.com\/images\/thumb\/0\/0a\/Share-Files-Between-2-iOS-Devices-with-Shareit-Step-2.jpg\/v4-460px-Share-Files-Between-2-iOS-Devices-with-Shareit-Step-2.jpg","bigUrl":"\/images\/thumb\/0\/0a\/Share-Files-Between-2-iOS-Devices-with-Shareit-Step-2.jpg\/aid6605939-v4-573px-Share-Files-Between-2-iOS-Devices-with-Shareit-Step-2.jpg","smallWidth":460,"smallHeight":450,"bigWidth":573,"bigHeight":560,"licensing":"
\n<\/p><\/div>"}, {"smallUrl":"https:\/\/www.wikihow.com\/images\/thumb\/e\/e6\/Share-Files-Between-2-iOS-Devices-with-Shareit-Step-3.jpg\/v4-460px-Share-Files-Between-2-iOS-Devices-with-Shareit-Step-3.jpg","bigUrl":"\/images\/thumb\/e\/e6\/Share-Files-Between-2-iOS-Devices-with-Shareit-Step-3.jpg\/aid6605939-v4-573px-Share-Files-Between-2-iOS-Devices-with-Shareit-Step-3.jpg","smallWidth":460,"smallHeight":450,"bigWidth":573,"bigHeight":560,"licensing":"
\n<\/p><\/div>"}, {"smallUrl":"https:\/\/www.wikihow.com\/images\/thumb\/b\/b5\/Share-Files-Between-2-iOS-Devices-with-Shareit-Step-4.jpg\/v4-460px-Share-Files-Between-2-iOS-Devices-with-Shareit-Step-4.jpg","bigUrl":"\/images\/thumb\/b\/b5\/Share-Files-Between-2-iOS-Devices-with-Shareit-Step-4.jpg\/aid6605939-v4-573px-Share-Files-Between-2-iOS-Devices-with-Shareit-Step-4.jpg","smallWidth":460,"smallHeight":450,"bigWidth":573,"bigHeight":560,"licensing":"
\n<\/p><\/div>"}, {"smallUrl":"https:\/\/www.wikihow.com\/images\/thumb\/1\/1c\/Share-Files-Between-2-iOS-Devices-with-Shareit-Step-5.jpg\/v4-460px-Share-Files-Between-2-iOS-Devices-with-Shareit-Step-5.jpg","bigUrl":"\/images\/thumb\/1\/1c\/Share-Files-Between-2-iOS-Devices-with-Shareit-Step-5.jpg\/aid6605939-v4-573px-Share-Files-Between-2-iOS-Devices-with-Shareit-Step-5.jpg","smallWidth":460,"smallHeight":450,"bigWidth":573,"bigHeight":560,"licensing":"
\n<\/p><\/div>"}, {"smallUrl":"https:\/\/www.wikihow.com\/images\/thumb\/f\/fc\/Share-Files-Between-2-iOS-Devices-with-Shareit-Step-6.jpg\/v4-460px-Share-Files-Between-2-iOS-Devices-with-Shareit-Step-6.jpg","bigUrl":"\/images\/thumb\/f\/fc\/Share-Files-Between-2-iOS-Devices-with-Shareit-Step-6.jpg\/aid6605939-v4-728px-Share-Files-Between-2-iOS-Devices-with-Shareit-Step-6.jpg","smallWidth":460,"smallHeight":345,"bigWidth":728,"bigHeight":546,"licensing":"
\n<\/p><\/div>"}, {"smallUrl":"https:\/\/www.wikihow.com\/images\/thumb\/c\/cb\/Share-Files-Between-2-iOS-Devices-with-Shareit-Step-7.jpg\/v4-460px-Share-Files-Between-2-iOS-Devices-with-Shareit-Step-7.jpg","bigUrl":"\/images\/thumb\/c\/cb\/Share-Files-Between-2-iOS-Devices-with-Shareit-Step-7.jpg\/aid6605939-v4-573px-Share-Files-Between-2-iOS-Devices-with-Shareit-Step-7.jpg","smallWidth":460,"smallHeight":450,"bigWidth":573,"bigHeight":560,"licensing":"
\n<\/p><\/div>"}, {"smallUrl":"https:\/\/www.wikihow.com\/images\/thumb\/6\/6e\/Share-Files-Between-2-iOS-Devices-with-Shareit-Step-8.jpg\/v4-460px-Share-Files-Between-2-iOS-Devices-with-Shareit-Step-8.jpg","bigUrl":"\/images\/thumb\/6\/6e\/Share-Files-Between-2-iOS-Devices-with-Shareit-Step-8.jpg\/aid6605939-v4-573px-Share-Files-Between-2-iOS-Devices-with-Shareit-Step-8.jpg","smallWidth":460,"smallHeight":450,"bigWidth":573,"bigHeight":560,"licensing":"
\n<\/p><\/div>"}, {"smallUrl":"https:\/\/www.wikihow.com\/images\/thumb\/9\/9e\/Share-Files-Between-2-iOS-Devices-with-Shareit-Step-9.jpg\/v4-460px-Share-Files-Between-2-iOS-Devices-with-Shareit-Step-9.jpg","bigUrl":"\/images\/thumb\/9\/9e\/Share-Files-Between-2-iOS-Devices-with-Shareit-Step-9.jpg\/aid6605939-v4-728px-Share-Files-Between-2-iOS-Devices-with-Shareit-Step-9.jpg","smallWidth":460,"smallHeight":345,"bigWidth":728,"bigHeight":546,"licensing":"
\n<\/p><\/div>"}, {"smallUrl":"https:\/\/www.wikihow.com\/images\/thumb\/6\/67\/Share-Files-Between-2-iOS-Devices-with-Shareit-Step-10.jpg\/v4-460px-Share-Files-Between-2-iOS-Devices-with-Shareit-Step-10.jpg","bigUrl":"\/images\/thumb\/6\/67\/Share-Files-Between-2-iOS-Devices-with-Shareit-Step-10.jpg\/aid6605939-v4-573px-Share-Files-Between-2-iOS-Devices-with-Shareit-Step-10.jpg","smallWidth":460,"smallHeight":450,"bigWidth":573,"bigHeight":560,"licensing":"
\n<\/p><\/div>"}, {"smallUrl":"https:\/\/www.wikihow.com\/images\/thumb\/e\/e1\/Share-Files-Between-2-iOS-Devices-with-Shareit-Step-11.jpg\/v4-460px-Share-Files-Between-2-iOS-Devices-with-Shareit-Step-11.jpg","bigUrl":"\/images\/thumb\/e\/e1\/Share-Files-Between-2-iOS-Devices-with-Shareit-Step-11.jpg\/aid6605939-v4-573px-Share-Files-Between-2-iOS-Devices-with-Shareit-Step-11.jpg","smallWidth":460,"smallHeight":450,"bigWidth":573,"bigHeight":560,"licensing":"
\n<\/p><\/div>"}, {"smallUrl":"https:\/\/www.wikihow.com\/images\/thumb\/0\/02\/Share-Files-Between-2-iOS-Devices-with-Shareit-Step-12.jpg\/v4-460px-Share-Files-Between-2-iOS-Devices-with-Shareit-Step-12.jpg","bigUrl":"\/images\/thumb\/0\/02\/Share-Files-Between-2-iOS-Devices-with-Shareit-Step-12.jpg\/aid6605939-v4-573px-Share-Files-Between-2-iOS-Devices-with-Shareit-Step-12.jpg","smallWidth":460,"smallHeight":450,"bigWidth":573,"bigHeight":560,"licensing":"