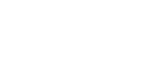I don't want the Outlook app to vibrate, ever. The slider will be to the right and the bar will be green when this is enabled. For example, I set my Samsung phone to automatically vibrate and turn off my WiFi when I arrived to work Monday through Friday. Open the " Settings " app on your iPhone. All these tones are strictly . omissions and conduct of any third parties in connection with or related to your use of the site. On the next screen, scroll down to the bottom and turn off the System Haptics toggle. I do not believe that apps can have a per-app vibration setting.Change iPhone sounds and vibrations - Apple Support. Meanwhile, the vibration settings may vary on your device. To turn off all vibration effects, tap the toggle switch for Use vibration and haptics to turn it off. Another way to stop your iPhone from vibrating is to turn on Do Not Disturb mode. As far as I know you can't turn off sound for only specific apps on iOS, you can only turn off notifications altogether or turn off sound for all notifications. Tap the name of the app. Select Alarm at the bottom of the screen. By clicking Accept all cookies, you agree Stack Exchange can store cookies on your device and disclose information in accordance with our Cookie Policy. On the next screen, tap on Vibration at the top. You can schedule notification suppression by opening the Settings app > Notifications > Do not disturb. However, he now works full time writing content online and creating websites. ", Keep up with the latest tech with wikiHow's free Tech Help Newsletter. All postings and use of the content on this site are subject to the. iOS 7: How can I disable ringer for all phone numbers but one? Then scroll down to Sounds. With Jamf Now, one person can do in a day what a small team of people could do in a week. Under categories select and turn off the vibration. Head over to the "Contacts" section and select the contact you want to mute. Street, Suite 108 The best answers are voted up and rise to the top, Not the answer you're looking for? To turn off the vibration for individual alerts, open the Settings app on your iPhone. Matthew Burleigh has been writing tech tutorials since 2008. For individual applications, you will have to go to Settings, Notifications, go into each app and turn Sounds off. Scroll down to the app you wish to adjust. Jonathan Fisher is a CompTIA certified technologist with more than 6 years' experience writing for publications like TechNorms and Help Desk Geek. If you have already turned off all of the aforementioned options, you may still get feel vibrations on your iPhone for some alerts. Primary phone: (641) 472-6330, Rachel Needell is a Feature Web Writer at iPhone Life, a published poet, and a longtime Apple enthusiast. For instance, when youre out for an important meeting, appointment, job interview, or during your work hours. This way you can turn off vibration on iPhone 11, iPhone 12, iPhone 13, iPhone 14, and other iPhones running iOS 16. Even after disabling the above-mentioned vibrations, you may still feel the vibration and other haptics. Why are Suriname, Belize, and Guinea-Bissau classified as "Small Island Developing States"? Tap the alert tone that you want. To make your iPhone vibrate on silent in iOS 16, go to Settings > Sounds & Haptics. You can use it to control which sounds play through your iPhone speaker. Press a volume button. You can keep alerts on for texts and turn them off for Amazon deals, for example. Scroll down a bit and tap Vibration & haptic strength. Tap 'Sounds' 3. The Ring/Silent switch is on the left side of your iPhone. Tap Sounds & Haptics. If the switch was already off/gray, the phone was not set to vibrate on notifications. Finding all of these different settings could take a while, and theres no guarantee that you will find everything until a vibration occurs. Find 'Vibrate' and toggle it off If you are using a specific messaging app, like WhatsApp, you can also adjust the vibration settings within the app itself. Related: How to Manage Medications on iPhone: Add, Track, Share, and Delete Medications in the Health App. Nonetheless, heres how you can turn on or off Vibrate on Silent, disable vibration completely, or change the vibration intensity. To access the Settings app, simply tap on the icon that looks like a gear wheel from the home screen. Keeping your tech safe and organized while you are on-the-go can be tough, but CASEBUDi Electronics Organizer Case has your back! By signing up you are agreeing to receive emails according to our privacy policy. Settings > Sounds & Haptics > Play Haptics in Silent Mode (off) So stupid of me.. you are right. Start here for a quick overview of the site, Detailed answers to any questions you might have, Discuss the workings and policies of this site. 3. Steps to turn off the vibration for Instagram notification on an Android phone: Goto settings. Your iPhone, by default, is configured to vibrate whenever you receive a call or notification in both Ring Mode and Silent Mode. Enter your email to get your first tip immediately. How can I disable sound for incoming calls but NOT for notifications? How do I disable this? Note that this will be disabled if your phone is on silent mode, which also disabled haptics. To turn off System Haptics on your iPhone, go to Settings > Sounds & Haptics. way to avoid vibrations while still receiving Ring alerts will be to disable the vibration in notification preferences specific to your mobile device. If you see the Haptic option enabled, turn off the Haptic toggle on this screen. 2) Make sure individual app notifications are enabled. Copyright 2023 Apple Inc. All rights reserved. Since keyboard haptics is only available on iPhones running iOS 16, you will only be able to use the steps as long as youre using iOS 16, not on older iOS versions. Scroll down to the bottom of the screen and turn on the toggle button next to " Play Haptics in Silent Mode ". The only kind of feedback that users could enable was keyboard clicks which could be heard when keys were tapped on the on-screen keyboard. set alarm for 19 minutes. iPhone X, XS, XR, 11, or 12: Tap the Done button in the upper-right corner of the screen instead. Even if your iPhones in silent mode, incoming calls and notifications will still vibrate your device. To turn off the vibration for system controls on iOS, open the Settings app on your iPhone. Youll no longer get vibration feedback for any alerts on your iPhone. In this example, I'll use Text Tone. This is for your personal safety. Tips : To turn the ring or sound back on your phone, turn off Vibrate or turn on Ring . Turn off the vibration for system controls, #4. Tap the toggle switch next to each app to turn off its notifications. How do I turn off vibration on an iPhone? Styling contours by colour and by line thickness in QGIS. Then tap on the screen to record a pattern that you feel is intense and more noticeable. 3 Images The default is the Automatic option. For an Xbox wireless controller, chooseTurn off vibration. iPhone: Disable vibration for all notifications except for phone calls, Switch vibrations for all notifications except phone calls in silent mode. Toggle these features on if you want the vibration notifications. Can airtags be tracked from an iMac desktop, with no iPhone? Similarly, turn off this setting to turn off vibrate in iOS 16 when the ringer is turned on. It may be an option of you jailbreak but I don't know much about that. If 'Sounds' are enabled you will be notified by sound and vibration. Press Sounds & Haptics in. To set the volume for all sounds, drag the slider below Ringtone and Alert Volume. IOS 15.5.6 Any way to turn off vibration for certain apps? Choose the "From" and "To" timing, and leave the rest to your iPhone. Launch the Settings app on your iPhone. iPhone 8 or earlier: If your app icons are wriggling, press the Home button on the front of your phone to make them stop. In this instance, well select Ringtone but the instructions remain the same for any alert type you choose from here. Related: How to Use Depth Effect on iOS 16. How to Turn Off Individual Vibrations on Android Devices. To turn off all vibrations including Emergency Alerts, open the Settings app on your iPhone. Inside Settings, select Sounds & Haptics. The vibrations are under the 'Sounds' option in notification settings. To disable vibration for incoming phone calls, open the Settings app and go to Sound>Ringtone>Vibration. It is the gear icon in the bottom right corner of the screen. Likewise, for incoming texts go to Sound>Text Tone>Vibration and select 'None'. Scroll down to the app you wish to adjust. very bad tool. only. Drahgonfly 1 min. Heres the Real Fix! Turn off all vibrations: Go to Settings > Accessibility > Touch, then turn off Vibration. iOS 15 - disable vibration for notification of all apps except phone calls? What can be done? Is there a better way? On Android 11, Vibrate for calls is located in the Vibration & haptics area. The easiest way to turn off iPhone vibration is to use the Settings app. But, with a few tools, you can secureand even simplify!your online life. Question: how do i turn off vibration in IOS16? If you wish to disable vibrations when your device is in Silent Mode, you can do that by turning off the Play Haptics in Silent Mode toggle inside this section. All tip submissions are carefully reviewed before being published. How To Turn Of Instagram Notification & Vibrate Open your Instagram app and tap on the profile icon in the top-right corner. . System Haptics on iPhone is turned on by default. Apple is a trademark of Apple Inc., registered in the US and other countries. How to react to a students panic attack in an oral exam? Then go into each individual option (apart from Ringtone), go to Vibration and set it to None. While you might have found the vibration settings for some of your notifications when you went to change things like your ringtone or text message notification sound, youve probably noticed that your iPhone can vibrate a lot. To start the conversation again, simply Go to Settings > Sounds & Haptics or Settings > Sounds. For individual applications, you will have to go to Settings, Notifications, go into each app and turn Sounds off. You can also tap Record to redo the custom vibration. 4. The most simple and to-the-point answer to How to turn off vibrate on Ring app?, the quickest way to find out How to turn off vibrate on Ring app? 10:29 AM Scroll to the bottom and select 'None'. If the keyboard isnt the only aspect of your iPhone you want to remove vibrations from, you can turn vibrations for different elements of your iPhone by following the steps below. or mails. Hence, any calls or notifications may go unnoticed. If you wish to completely turn off vibrations for this alert, tap on None at the bottom. Tap on the setting of your iPhone . Your iPhone lets you configure individual ringtones for different types of alerts and along with that, you can also change the way your device vibrates for each of these alerts. Inside the Touch screen, scroll down and turn off the Vibration toggle. If you're having problems with notifications on your smartphone, you can use one of two methods: you can manually change the vibration level, or you can turn off the vibration completely. iOS 16: Add widgets to the Lock Screen in 2022, How to Manage Medications on iPhone: Add, Track, Share, and Delete Medications in the Health App, How to Move Accessibility Button on iOS 16, How to Manage Widgets on iPhone on iOS 16, How to Remove Widgets From Lock Screen on iPhone on iOS 16, Top 4 Ways to Change Widgets on iPhone With iOS 16 update. Here's how to edit your vibrate settings. See Change iPhone sounds and vibrations. Stack Exchange network consists of 181 Q&A communities including Stack Overflow, the largest, most trusted online community for developers to learn, share their knowledge, and build their careers. Toggle off the switch next to " Allow Notifications ." It should be noted that this will also disable all other sorts of app alerts, such as banners and audio. Note that you can also come back here and re-enable this setting at any time if you would like to turn the iPhone vibration back on. This will work for other similar settings as well, such as your text tone, voicemails, calendars, reminders, and more. Not for any incoming msgs. Thats it. 3 Tap "Sounds and Haptics." 4 Tap the green "Vibrate on Ring" switch. 1) Turn off Do Not Disturb or Focus. Does ZnSO4 + H2 at high pressure reverses to Zn + H2SO4? Why zero amount transaction outputs are kept in Bitcoin Core chainstate database? Besides, at times it gets necessary to turn off vibration even when the iPhone is on silent. This way, you can keep vibrations for any one of these modes or disable haptics for both of them as per your liking. This will silence only those selected or Specific Contacts on iPhone, . How to turn vibration on or off for in-app notifications in WhatsApp for iPhone Launch WhatsApp. on the web . You can disable them if you dont want your iPhone to trigger haptic feedback for system controls and interactions. Jennifer Allen has been writing about technology since 2010. Apple may provide or recommend responses as a possible solution based on the information There are a few possible ways to stop your iPhone from vibrating when you receive notifications: 1) Go to the Settings app and select 'Sounds & Haptics'. mt_100 September 25 . Dec 01 2022 You didn't really mention much of that in your post. { Tap See all apps, then choose the app you . Tap Vibration, then tap Create New Vibration. Hello, how can i turn whatsapp notifications on vibrate only? Browse other questions tagged. The digital world offers many possible pitfalls where a user could lose their access to critical data or give away information they didnt mean to. Open the Clock app. Haptic keyboard feedback also works when the device is on silent. If you're on Android, head to Settings then open Apps & notifications. Return to the home screen and tap a custom app icon. Adjusting vibration settings provides a more personalized experience. Now, scroll down and tap on "Ringtone" to assign a custom ringtone for the contact. Luckily there is an option in the Settings menu that lets you completely disable all of the vibration on the smartphone. (function() { Learn more. Once on this page, turn off the toggle for Vibrate on Silent. Her work has appeared in Mashable, TechRadar, and many more publications. Set an alarm for 20 minutes from now. Well that will stop vibration in in coming ring also!!! How To Turn Off Flashlight on iPhone (Without Swiping Up! iPhone will now vibrate and you will hear the sound of ringtones and alerts on receiving a call or alert. Open Settings > Notification Center. If you prefer to control which apps have vibration enabled, it's simple to adjust things according to each app you use. Go to Settings -> Sounds & Haptics and scroll down to the SOUNDS AND VIBRATION PATTERNS SECTION. And that's how you customize your iPhone's vibration settings. Also, the term Vibrate has been replaced with Play Haptics, hence the confusion. Note: This feature is not available with the Galaxy Buds models. It may not display this or other websites correctly. Have you been wondering, "Why isn't my phone vibrating when I get a text?" {"smallUrl":"https:\/\/www.wikihow.com\/images\/thumb\/e\/e4\/Turn-Off-Vibrate-on-iPhone-Step-1-Version-3.jpg\/v4-460px-Turn-Off-Vibrate-on-iPhone-Step-1-Version-3.jpg","bigUrl":"\/images\/thumb\/e\/e4\/Turn-Off-Vibrate-on-iPhone-Step-1-Version-3.jpg\/aid8180469-v4-728px-Turn-Off-Vibrate-on-iPhone-Step-1-Version-3.jpg","smallWidth":460,"smallHeight":345,"bigWidth":728,"bigHeight":546,"licensing":"
License: Fair Use<\/a> (screenshot) License: Fair Use<\/a> (screenshot) License: Fair Use<\/a> (screenshot) License: Fair Use<\/a> (screenshot) License: Fair Use<\/a> (screenshot) License: Fair Use<\/a> (screenshot) License: Fair Use<\/a> (screenshot) License: Fair Use<\/a> (screenshot) License: Fair Use<\/a> (screenshot) License: Fair Use<\/a> (screenshot) License: Fair Use<\/a> (screenshot) License: Fair Use<\/a> (screenshot) License: Fair Use<\/a> (screenshot) License: Fair Use<\/a> (screenshot) License: Fair Use<\/a> (screenshot) License: Fair Use<\/a> (screenshot) License: Fair Use<\/a> (screenshot) License: Fair Use<\/a> (screenshot) License: Fair Use<\/a> (screenshot) License: Fair Use<\/a> (screenshot) License: Fair Use<\/a> (screenshot) License: Fair Use<\/a> (screenshot) License: Fair Use<\/a> (screenshot) License: Fair Use<\/a> (screenshot) License: Fair Use<\/a> (screenshot) License: Fair Use<\/a> (screenshot)
\n<\/p><\/div>"}, {"smallUrl":"https:\/\/www.wikihow.com\/images\/thumb\/c\/c8\/Turn-Off-Vibrate-on-iPhone-Step-2-Version-3.jpg\/v4-460px-Turn-Off-Vibrate-on-iPhone-Step-2-Version-3.jpg","bigUrl":"\/images\/thumb\/c\/c8\/Turn-Off-Vibrate-on-iPhone-Step-2-Version-3.jpg\/aid8180469-v4-728px-Turn-Off-Vibrate-on-iPhone-Step-2-Version-3.jpg","smallWidth":460,"smallHeight":345,"bigWidth":728,"bigHeight":546,"licensing":"
\n<\/p><\/div>"}, {"smallUrl":"https:\/\/www.wikihow.com\/images\/thumb\/3\/34\/Turn-Off-Vibrate-on-iPhone-Step-3-Version-3.jpg\/v4-460px-Turn-Off-Vibrate-on-iPhone-Step-3-Version-3.jpg","bigUrl":"\/images\/thumb\/3\/34\/Turn-Off-Vibrate-on-iPhone-Step-3-Version-3.jpg\/aid8180469-v4-728px-Turn-Off-Vibrate-on-iPhone-Step-3-Version-3.jpg","smallWidth":460,"smallHeight":344,"bigWidth":728,"bigHeight":545,"licensing":"
\n<\/p><\/div>"}, {"smallUrl":"https:\/\/www.wikihow.com\/images\/thumb\/f\/f4\/Turn-Off-Vibrate-on-iPhone-Step-4-Version-3.jpg\/v4-460px-Turn-Off-Vibrate-on-iPhone-Step-4-Version-3.jpg","bigUrl":"\/images\/thumb\/f\/f4\/Turn-Off-Vibrate-on-iPhone-Step-4-Version-3.jpg\/aid8180469-v4-728px-Turn-Off-Vibrate-on-iPhone-Step-4-Version-3.jpg","smallWidth":460,"smallHeight":345,"bigWidth":728,"bigHeight":546,"licensing":"
\n<\/p><\/div>"}, {"smallUrl":"https:\/\/www.wikihow.com\/images\/thumb\/1\/10\/Turn-Off-Vibrate-on-iPhone-Step-5-Version-3.jpg\/v4-460px-Turn-Off-Vibrate-on-iPhone-Step-5-Version-3.jpg","bigUrl":"\/images\/thumb\/1\/10\/Turn-Off-Vibrate-on-iPhone-Step-5-Version-3.jpg\/aid8180469-v4-728px-Turn-Off-Vibrate-on-iPhone-Step-5-Version-3.jpg","smallWidth":460,"smallHeight":344,"bigWidth":728,"bigHeight":545,"licensing":"
\n<\/p><\/div>"}, {"smallUrl":"https:\/\/www.wikihow.com\/images\/thumb\/e\/ed\/Turn-Off-Vibrate-on-iPhone-Step-6-Version-3.jpg\/v4-460px-Turn-Off-Vibrate-on-iPhone-Step-6-Version-3.jpg","bigUrl":"\/images\/thumb\/e\/ed\/Turn-Off-Vibrate-on-iPhone-Step-6-Version-3.jpg\/aid8180469-v4-728px-Turn-Off-Vibrate-on-iPhone-Step-6-Version-3.jpg","smallWidth":460,"smallHeight":345,"bigWidth":728,"bigHeight":546,"licensing":"
\n<\/p><\/div>"}, Turning Off Vibrate on iPhone 6 and Earlier, {"smallUrl":"https:\/\/www.wikihow.com\/images\/thumb\/7\/7a\/Turn-Off-Vibrate-on-iPhone-Step-7-Version-3.jpg\/v4-460px-Turn-Off-Vibrate-on-iPhone-Step-7-Version-3.jpg","bigUrl":"\/images\/thumb\/7\/7a\/Turn-Off-Vibrate-on-iPhone-Step-7-Version-3.jpg\/aid8180469-v4-728px-Turn-Off-Vibrate-on-iPhone-Step-7-Version-3.jpg","smallWidth":460,"smallHeight":345,"bigWidth":728,"bigHeight":546,"licensing":"
\n<\/p><\/div>"}, {"smallUrl":"https:\/\/www.wikihow.com\/images\/thumb\/b\/bf\/Turn-Off-Vibrate-on-iPhone-Step-8-Version-3.jpg\/v4-460px-Turn-Off-Vibrate-on-iPhone-Step-8-Version-3.jpg","bigUrl":"\/images\/thumb\/b\/bf\/Turn-Off-Vibrate-on-iPhone-Step-8-Version-3.jpg\/aid8180469-v4-728px-Turn-Off-Vibrate-on-iPhone-Step-8-Version-3.jpg","smallWidth":460,"smallHeight":345,"bigWidth":728,"bigHeight":546,"licensing":"
\n<\/p><\/div>"}, {"smallUrl":"https:\/\/www.wikihow.com\/images\/thumb\/1\/15\/Turn-Off-Vibrate-on-iPhone-Step-9-Version-3.jpg\/v4-460px-Turn-Off-Vibrate-on-iPhone-Step-9-Version-3.jpg","bigUrl":"\/images\/thumb\/1\/15\/Turn-Off-Vibrate-on-iPhone-Step-9-Version-3.jpg\/aid8180469-v4-728px-Turn-Off-Vibrate-on-iPhone-Step-9-Version-3.jpg","smallWidth":460,"smallHeight":345,"bigWidth":728,"bigHeight":546,"licensing":"
\n<\/p><\/div>"}, {"smallUrl":"https:\/\/www.wikihow.com\/images\/thumb\/4\/41\/Turn-Off-Vibrate-on-iPhone-Step-10-Version-3.jpg\/v4-460px-Turn-Off-Vibrate-on-iPhone-Step-10-Version-3.jpg","bigUrl":"\/images\/thumb\/4\/41\/Turn-Off-Vibrate-on-iPhone-Step-10-Version-3.jpg\/aid8180469-v4-728px-Turn-Off-Vibrate-on-iPhone-Step-10-Version-3.jpg","smallWidth":460,"smallHeight":345,"bigWidth":728,"bigHeight":546,"licensing":"
\n<\/p><\/div>"}, {"smallUrl":"https:\/\/www.wikihow.com\/images\/thumb\/a\/a1\/Turn-Off-Vibrate-on-iPhone-Step-11-Version-3.jpg\/v4-460px-Turn-Off-Vibrate-on-iPhone-Step-11-Version-3.jpg","bigUrl":"\/images\/thumb\/a\/a1\/Turn-Off-Vibrate-on-iPhone-Step-11-Version-3.jpg\/aid8180469-v4-728px-Turn-Off-Vibrate-on-iPhone-Step-11-Version-3.jpg","smallWidth":460,"smallHeight":344,"bigWidth":728,"bigHeight":545,"licensing":"
\n<\/p><\/div>"}, {"smallUrl":"https:\/\/www.wikihow.com\/images\/thumb\/d\/de\/Turn-Off-Vibrate-on-iPhone-Step-12-Version-4.jpg\/v4-460px-Turn-Off-Vibrate-on-iPhone-Step-12-Version-4.jpg","bigUrl":"\/images\/thumb\/d\/de\/Turn-Off-Vibrate-on-iPhone-Step-12-Version-4.jpg\/aid8180469-v4-728px-Turn-Off-Vibrate-on-iPhone-Step-12-Version-4.jpg","smallWidth":460,"smallHeight":345,"bigWidth":728,"bigHeight":546,"licensing":"
\n<\/p><\/div>"}, {"smallUrl":"https:\/\/www.wikihow.com\/images\/thumb\/1\/13\/Turn-Off-Vibrate-on-iPhone-Step-13-Version-3.jpg\/v4-460px-Turn-Off-Vibrate-on-iPhone-Step-13-Version-3.jpg","bigUrl":"\/images\/thumb\/1\/13\/Turn-Off-Vibrate-on-iPhone-Step-13-Version-3.jpg\/aid8180469-v4-728px-Turn-Off-Vibrate-on-iPhone-Step-13-Version-3.jpg","smallWidth":460,"smallHeight":345,"bigWidth":728,"bigHeight":546,"licensing":"
\n<\/p><\/div>"}, {"smallUrl":"https:\/\/www.wikihow.com\/images\/thumb\/8\/8f\/Turn-Off-Vibrate-on-iPhone-Step-14-Version-3.jpg\/v4-460px-Turn-Off-Vibrate-on-iPhone-Step-14-Version-3.jpg","bigUrl":"\/images\/thumb\/8\/8f\/Turn-Off-Vibrate-on-iPhone-Step-14-Version-3.jpg\/aid8180469-v4-728px-Turn-Off-Vibrate-on-iPhone-Step-14-Version-3.jpg","smallWidth":460,"smallHeight":345,"bigWidth":728,"bigHeight":546,"licensing":"
\n<\/p><\/div>"}, {"smallUrl":"https:\/\/www.wikihow.com\/images\/thumb\/3\/37\/Turn-Off-Vibrate-on-iPhone-Step-15-Version-3.jpg\/v4-460px-Turn-Off-Vibrate-on-iPhone-Step-15-Version-3.jpg","bigUrl":"\/images\/thumb\/3\/37\/Turn-Off-Vibrate-on-iPhone-Step-15-Version-3.jpg\/aid8180469-v4-728px-Turn-Off-Vibrate-on-iPhone-Step-15-Version-3.jpg","smallWidth":460,"smallHeight":345,"bigWidth":728,"bigHeight":546,"licensing":"
\n<\/p><\/div>"}, Using Do Not Disturb on iOS 6 and Earlier, {"smallUrl":"https:\/\/www.wikihow.com\/images\/thumb\/3\/33\/Turn-Off-Vibrate-on-iPhone-Step-16-Version-3.jpg\/v4-460px-Turn-Off-Vibrate-on-iPhone-Step-16-Version-3.jpg","bigUrl":"\/images\/thumb\/3\/33\/Turn-Off-Vibrate-on-iPhone-Step-16-Version-3.jpg\/aid8180469-v4-728px-Turn-Off-Vibrate-on-iPhone-Step-16-Version-3.jpg","smallWidth":460,"smallHeight":345,"bigWidth":728,"bigHeight":546,"licensing":"
\n<\/p><\/div>"}, {"smallUrl":"https:\/\/www.wikihow.com\/images\/thumb\/c\/c8\/Turn-Off-Vibrate-on-iPhone-Step-17-Version-3.jpg\/v4-460px-Turn-Off-Vibrate-on-iPhone-Step-17-Version-3.jpg","bigUrl":"\/images\/thumb\/c\/c8\/Turn-Off-Vibrate-on-iPhone-Step-17-Version-3.jpg\/aid8180469-v4-728px-Turn-Off-Vibrate-on-iPhone-Step-17-Version-3.jpg","smallWidth":460,"smallHeight":345,"bigWidth":728,"bigHeight":546,"licensing":"
\n<\/p><\/div>"}, {"smallUrl":"https:\/\/www.wikihow.com\/images\/thumb\/b\/bc\/Turn-Off-Vibrate-on-iPhone-Step-18-Version-3.jpg\/v4-460px-Turn-Off-Vibrate-on-iPhone-Step-18-Version-3.jpg","bigUrl":"\/images\/thumb\/b\/bc\/Turn-Off-Vibrate-on-iPhone-Step-18-Version-3.jpg\/aid8180469-v4-728px-Turn-Off-Vibrate-on-iPhone-Step-18-Version-3.jpg","smallWidth":460,"smallHeight":345,"bigWidth":728,"bigHeight":546,"licensing":"
\n<\/p><\/div>"}, {"smallUrl":"https:\/\/www.wikihow.com\/images\/thumb\/8\/83\/Turn-Off-Vibrate-on-iPhone-Step-19-Version-3.jpg\/v4-460px-Turn-Off-Vibrate-on-iPhone-Step-19-Version-3.jpg","bigUrl":"\/images\/thumb\/8\/83\/Turn-Off-Vibrate-on-iPhone-Step-19-Version-3.jpg\/aid8180469-v4-728px-Turn-Off-Vibrate-on-iPhone-Step-19-Version-3.jpg","smallWidth":460,"smallHeight":344,"bigWidth":728,"bigHeight":545,"licensing":"
\n<\/p><\/div>"}, {"smallUrl":"https:\/\/www.wikihow.com\/images\/thumb\/7\/72\/Turn-Off-Vibrate-on-iPhone-Step-20-Version-3.jpg\/v4-460px-Turn-Off-Vibrate-on-iPhone-Step-20-Version-3.jpg","bigUrl":"\/images\/thumb\/7\/72\/Turn-Off-Vibrate-on-iPhone-Step-20-Version-3.jpg\/aid8180469-v4-728px-Turn-Off-Vibrate-on-iPhone-Step-20-Version-3.jpg","smallWidth":460,"smallHeight":345,"bigWidth":728,"bigHeight":546,"licensing":"
\n<\/p><\/div>"}, {"smallUrl":"https:\/\/www.wikihow.com\/images\/thumb\/a\/a8\/Turn-Off-Vibrate-on-iPhone-Step-21-Version-3.jpg\/v4-460px-Turn-Off-Vibrate-on-iPhone-Step-21-Version-3.jpg","bigUrl":"\/images\/thumb\/a\/a8\/Turn-Off-Vibrate-on-iPhone-Step-21-Version-3.jpg\/aid8180469-v4-728px-Turn-Off-Vibrate-on-iPhone-Step-21-Version-3.jpg","smallWidth":460,"smallHeight":345,"bigWidth":728,"bigHeight":546,"licensing":"
\n<\/p><\/div>"}, {"smallUrl":"https:\/\/www.wikihow.com\/images\/thumb\/2\/29\/Turn-Off-Vibrate-on-iPhone-Step-22-Version-3.jpg\/v4-460px-Turn-Off-Vibrate-on-iPhone-Step-22-Version-3.jpg","bigUrl":"\/images\/thumb\/2\/29\/Turn-Off-Vibrate-on-iPhone-Step-22-Version-3.jpg\/aid8180469-v4-728px-Turn-Off-Vibrate-on-iPhone-Step-22-Version-3.jpg","smallWidth":460,"smallHeight":344,"bigWidth":728,"bigHeight":545,"licensing":"
\n<\/p><\/div>"}, {"smallUrl":"https:\/\/www.wikihow.com\/images\/thumb\/2\/2e\/Turn-Off-Vibrate-on-iPhone-Step-23-Version-3.jpg\/v4-460px-Turn-Off-Vibrate-on-iPhone-Step-23-Version-3.jpg","bigUrl":"\/images\/thumb\/2\/2e\/Turn-Off-Vibrate-on-iPhone-Step-23-Version-3.jpg\/aid8180469-v4-728px-Turn-Off-Vibrate-on-iPhone-Step-23-Version-3.jpg","smallWidth":460,"smallHeight":345,"bigWidth":728,"bigHeight":546,"licensing":"
\n<\/p><\/div>"}, Turning Off Emergency Vibrations (All iPhones), {"smallUrl":"https:\/\/www.wikihow.com\/images\/thumb\/a\/a2\/Turn-Off-Vibrate-on-iPhone-Step-24-Version-3.jpg\/v4-460px-Turn-Off-Vibrate-on-iPhone-Step-24-Version-3.jpg","bigUrl":"\/images\/thumb\/a\/a2\/Turn-Off-Vibrate-on-iPhone-Step-24-Version-3.jpg\/aid8180469-v4-728px-Turn-Off-Vibrate-on-iPhone-Step-24-Version-3.jpg","smallWidth":460,"smallHeight":345,"bigWidth":728,"bigHeight":546,"licensing":"
\n<\/p><\/div>"}, {"smallUrl":"https:\/\/www.wikihow.com\/images\/thumb\/7\/73\/Turn-Off-Vibrate-on-iPhone-Step-25-Version-3.jpg\/v4-460px-Turn-Off-Vibrate-on-iPhone-Step-25-Version-3.jpg","bigUrl":"\/images\/thumb\/7\/73\/Turn-Off-Vibrate-on-iPhone-Step-25-Version-3.jpg\/aid8180469-v4-728px-Turn-Off-Vibrate-on-iPhone-Step-25-Version-3.jpg","smallWidth":460,"smallHeight":345,"bigWidth":728,"bigHeight":546,"licensing":"
\n<\/p><\/div>"}, {"smallUrl":"https:\/\/www.wikihow.com\/images\/thumb\/5\/5b\/Turn-Off-Vibrate-on-iPhone-Step-26-Version-3.jpg\/v4-460px-Turn-Off-Vibrate-on-iPhone-Step-26-Version-3.jpg","bigUrl":"\/images\/thumb\/5\/5b\/Turn-Off-Vibrate-on-iPhone-Step-26-Version-3.jpg\/aid8180469-v4-728px-Turn-Off-Vibrate-on-iPhone-Step-26-Version-3.jpg","smallWidth":460,"smallHeight":345,"bigWidth":728,"bigHeight":546,"licensing":"
\n<\/p><\/div>"}, {"smallUrl":"https:\/\/www.wikihow.com\/images\/thumb\/a\/ae\/Turn-Off-Vibrate-on-iPhone-Step-27-Version-3.jpg\/v4-460px-Turn-Off-Vibrate-on-iPhone-Step-27-Version-3.jpg","bigUrl":"\/images\/thumb\/a\/ae\/Turn-Off-Vibrate-on-iPhone-Step-27-Version-3.jpg\/aid8180469-v4-728px-Turn-Off-Vibrate-on-iPhone-Step-27-Version-3.jpg","smallWidth":460,"smallHeight":345,"bigWidth":728,"bigHeight":546,"licensing":"