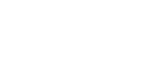One downside is that it doesnt differentiate between spam calls and a legitimate caller who isnt in your contact list. This can appear on both iPhones and Android devices. 1. Its a feature from Verizon, not your phone maker. You can also reorder the apps based on priority. Join 425,000 subscribers and get a daily digest of news, geek trivia, and our feature articles. Ensure that the checkbox next to "I've read and agree to Hiya's Terms of Service and Privacy Policy" is checked. Call Filter - Turn Off Free Spam Protection. You can use Silence Unknown Callers or a third-party app to block spam calls on your iPhone. Open the "Settings" app an iPhone. That causes the filters to adapt to the new threat. He studied graphic design at Pikes Peak Community College. Copyright 2023 Apple Inc. All rights reserved. The bottom one stops notifications about apps, music, TV, books, podcasts, Apple Pay and more.. You can answer the call, or block and report the number. Then, on. Extend your session by clicking OK below. RELATED: How to Block Unknown Numbers on Android. That information can: To change your selection after you submit feedback: To announce a callers name or number, turn on Caller ID announcement. IDG With this. captured in an electronic forum and Apple can therefore provide no guarantee as to the efficacy of % of people told us that this article helped them. I cant really see any good reason not to switch this off. Tap Edit. This website is using a security service to protect itself from online attacks. Alternatively, you can click and drag an email to your Spam folder in the panel to the left. Read more about how it works here. At the top right, click on the Settings icon and select 'See all settings'. I doubt they read it. The app will now go to work whenever a call comes in, identifying spam and scams and hopefully making your phone life a little less annoying. Our daily roundup of Apple news, reviews and how-tos. I work in international sales, but this new Potential Spam feature is hiding the phone number of many incoming calls when it shouldnt be. In fact, it's one of Sony's best . 3 Tap Phone. To . Heres how to double-check: Verizons spam blocker doesnt silence all unknown calls but filters out the ones that are junk/spam. That's it. If you're receiving obnoxious robocalls, being pestered by telemarketers, or keep getting bothersome calls meant for others, you can block these callers' numbers in the Phone app. provided; every potential issue may involve several factors not detailed in the conversations WTF? I thought, because I dont get anything like that. He has written thousands of articles, hundreds of tutorials, and dozens of reviews. and enables you to manage and block spam calls. Spam and Call Screen. Tap Contacts, tap the contact you want to block, scroll down, then tap Block this Caller. I submitted my feedback to them through their feedback portal. For Verizon customers, well also look at the carriers more advanced silence junk callers featurethats available with iOS 14. Thankfully, a lot of these calls get automatically blocked. Tap the phone number at the top of the screen and then tap the Info button. On the next page, scroll to the bottom and youll see this, just below your own date of birth. Then, on the following screen, tap Name, Phone Numbers, Email. jaudio23, User profile for user: For Android smartphones, open the phone app and tap the calling number, select Details, then Block Number. any proposed solutions on the community forums. There are several actions that could trigger this block including submitting a certain word or phrase, a SQL command or malformed data. Extend your session by clicking OK below. Take Screenshot by Tapping Back of iPhone, Pair Two Sets of AirPods With the Same iPhone, Download Files Using Safari on Your iPhone, Turn Your Computer Into a DLNA Media Server, Control All Your Smart Home Devices in One App. By implementing a proper Internet security protection suite, you can greatly reduce the dangers of spam mail by ensuring it is filtered away from your inbox and other important email folders. To do this, open up the Settings app and select "Phone". iPhone 11, iOS 13 Posted on Mar 4, 2020 6:35 AM Learnhow we help keep your data safe. With iOS 14, Verizons Silence Junk Callers features should be turned on by default. Click Spam Settings on the left side of the pop-up box, and the select the Blacklist tab. Select one of the following from the 'Choose the calls to auto-block' section: Selected when black dot appears. Just toggle both those switches off, and you will no longer receive this spam from Apple. Copyright 2023 Apple Inc. All rights reserved. You can avoid unwanted calls by blocking certain people and sending unknown and spam callers directly to voicemail. I checked through my notification preferences, sure that Id find something in there, but no. Simple security hack keeps your iCloud account safe from iPhone thieves, Share your screen to (and from) any Mac, right from the Messages app, Today in Apple history: Massive layoffs clear out Apples bozo explosion, Anyone who writes will love this useful Mac app. He has been covering consumer technology for over a decade and previously worked as Managing Editor at. Travis has experience writing technology-related articles, providing software customer service, and in graphic design. Tap the toggle switch next to Block Nuisance Calls. Manage Settings It's simply a call that Verizon's call screening system has flagged as being potentially nefarious. You can now share information about businesses you call or call you. It's next to a green icon with an image that resembles an old fashioned phone in the Settings menu. He has been covering consumer technology for over a decade and previously worked as Managing Editor at XDA-Developers. Choose the "Phone" option. Either that, or it was/is off by default. The caller ID info for that call is either invalid or has been reported as a robocaller / spammer. Get up to $500 when you, Turn Call Filter Spam Block On / Off - My Verizon Website, 24/7 automated phone system: call *611 from your mobile. You can mark all calls from a number as spam to stop getting more calls from them and to report the spammer. By submitting your email, you agree to the Terms of Use and Privacy Policy. Scroll down to Phone. All postings and use of the content on this site are subject to the. Scroll down and find Silence Unknown Callers. Performance & security by Cloudflare. Tap General. Tap Call Blocking & Identification. In the case that a spam filter misses a spam message, the user simply can flag the message. Confirm your information, then click Register. If youre a Verizon customer, you may have noticed these. You can choose to turn it off. RELATED: Who Is "Spam Risk," and Why Do They Keep Calling Me? Click your email address in the upper right-hand corner, and select Settings from the menu. To silence unknown callers: Open the Settings app on your iPhone. Daily round-ups or a weekly refresher, straight from Cult of Mac to your inbox. What kinds of Apple spam does this setting silence? If an emergency call is placed, Silence Unknown Callers will be temporarily disabled for the next 24 hours to allow for your iPhone to be reached. Before we dive into blocking options, there are a few things to know: If possible, don't answer any calls from numbers you don't recognize. Open Settings on your iPhone. Verizon is giving you a heads up, and you can decide whether or not you want to answer the call. Then tap. {"smallUrl":"https:\/\/www.wikihow.com\/images\/thumb\/f\/f8\/Block-Spam-Calls-on-iPhone-Step-1.jpg\/v4-460px-Block-Spam-Calls-on-iPhone-Step-1.jpg","bigUrl":"\/images\/thumb\/f\/f8\/Block-Spam-Calls-on-iPhone-Step-1.jpg\/aid11704840-v4-728px-Block-Spam-Calls-on-iPhone-Step-1.jpg","smallWidth":460,"smallHeight":345,"bigWidth":728,"bigHeight":546,"licensing":"
License: Fair Use<\/a> (screenshot) I edited this screenshot of an iOS icon.\n<\/p> License: Fair Use<\/a> License: Fair Use<\/a> (screenshot) License: Fair Use<\/a> (screenshot) License: Fair Use<\/a> (screenshot) License: Fair Use<\/a> (screenshot) License: Fair Use<\/a> (screenshot) License: Fair Use<\/a> (screenshot) I edited this screenshot of an iPhone icon.\n<\/p> License: Fair Use<\/a> License: Fair Use<\/a> (screenshot) License: Fair Use<\/a> (screenshot) I edited this screenshot of an iPhone\n<\/p> License: Fair Use<\/a> License: Fair Use<\/a> (screenshot) I edited this screenshot of an iOS icon.\n<\/p> License: Fair Use<\/a> License: Fair Use<\/a> (screenshot) License: Fair Use<\/a> (screenshot) License: Fair Use<\/a> (screenshot) License: Fair Use<\/a> (screenshot) License: Fair Use<\/a> (screenshot) License: Fair Use<\/a> (screenshot) License: Fair Use<\/a> (screenshot) License: Fair Use<\/a> (screenshot)
\n<\/p><\/div>"}, {"smallUrl":"https:\/\/www.wikihow.com\/images\/3\/36\/IPhonephone.png","bigUrl":"\/images\/thumb\/3\/36\/IPhonephone.png\/30px-IPhonephone.png","smallWidth":460,"smallHeight":460,"bigWidth":30,"bigHeight":30,"licensing":"
\n<\/p><\/div>"}, {"smallUrl":"https:\/\/www.wikihow.com\/images\/thumb\/9\/9a\/Block-Spam-Calls-on-iPhone-Step-2.jpg\/v4-460px-Block-Spam-Calls-on-iPhone-Step-2.jpg","bigUrl":"\/images\/thumb\/9\/9a\/Block-Spam-Calls-on-iPhone-Step-2.jpg\/aid11704840-v4-728px-Block-Spam-Calls-on-iPhone-Step-2.jpg","smallWidth":460,"smallHeight":345,"bigWidth":728,"bigHeight":546,"licensing":"
\n<\/p><\/div>"}, {"smallUrl":"https:\/\/www.wikihow.com\/images\/thumb\/7\/73\/Block-Spam-Calls-on-iPhone-Step-3.jpg\/v4-460px-Block-Spam-Calls-on-iPhone-Step-3.jpg","bigUrl":"\/images\/thumb\/7\/73\/Block-Spam-Calls-on-iPhone-Step-3.jpg\/aid11704840-v4-728px-Block-Spam-Calls-on-iPhone-Step-3.jpg","smallWidth":460,"smallHeight":345,"bigWidth":728,"bigHeight":546,"licensing":"
\n<\/p><\/div>"}, {"smallUrl":"https:\/\/www.wikihow.com\/images\/thumb\/c\/cf\/Block-Spam-Calls-on-iPhone-Step-4.jpg\/v4-460px-Block-Spam-Calls-on-iPhone-Step-4.jpg","bigUrl":"\/images\/thumb\/c\/cf\/Block-Spam-Calls-on-iPhone-Step-4.jpg\/aid11704840-v4-728px-Block-Spam-Calls-on-iPhone-Step-4.jpg","smallWidth":460,"smallHeight":345,"bigWidth":728,"bigHeight":546,"licensing":"
\n<\/p><\/div>"}, {"smallUrl":"https:\/\/www.wikihow.com\/images\/thumb\/c\/c0\/Block-Spam-Calls-on-iPhone-Step-5.jpg\/v4-460px-Block-Spam-Calls-on-iPhone-Step-5.jpg","bigUrl":"\/images\/thumb\/c\/c0\/Block-Spam-Calls-on-iPhone-Step-5.jpg\/aid11704840-v4-728px-Block-Spam-Calls-on-iPhone-Step-5.jpg","smallWidth":460,"smallHeight":345,"bigWidth":728,"bigHeight":546,"licensing":"
\n<\/p><\/div>"}, {"smallUrl":"https:\/\/www.wikihow.com\/images\/thumb\/f\/fc\/Block-Spam-Calls-on-iPhone-Step-6.jpg\/v4-460px-Block-Spam-Calls-on-iPhone-Step-6.jpg","bigUrl":"\/images\/thumb\/f\/fc\/Block-Spam-Calls-on-iPhone-Step-6.jpg\/aid11704840-v4-728px-Block-Spam-Calls-on-iPhone-Step-6.jpg","smallWidth":460,"smallHeight":345,"bigWidth":728,"bigHeight":546,"licensing":"
\n<\/p><\/div>"}, {"smallUrl":"https:\/\/www.wikihow.com\/images\/thumb\/3\/3e\/Block-Spam-Calls-on-iPhone-Step-7.jpg\/v4-460px-Block-Spam-Calls-on-iPhone-Step-7.jpg","bigUrl":"\/images\/thumb\/3\/3e\/Block-Spam-Calls-on-iPhone-Step-7.jpg\/aid11704840-v4-728px-Block-Spam-Calls-on-iPhone-Step-7.jpg","smallWidth":460,"smallHeight":345,"bigWidth":728,"bigHeight":546,"licensing":"
\n<\/p><\/div>"}, {"smallUrl":"https:\/\/www.wikihow.com\/images\/7\/7e\/Iphonesettingsappicon.png","bigUrl":"\/images\/thumb\/7\/7e\/Iphonesettingsappicon.png\/30px-Iphonesettingsappicon.png","smallWidth":460,"smallHeight":460,"bigWidth":30,"bigHeight":30,"licensing":"
\n<\/p><\/div>"}, {"smallUrl":"https:\/\/www.wikihow.com\/images\/thumb\/4\/41\/Block-Spam-Calls-on-iPhone-Step-8.jpg\/v4-460px-Block-Spam-Calls-on-iPhone-Step-8.jpg","bigUrl":"\/images\/thumb\/4\/41\/Block-Spam-Calls-on-iPhone-Step-8.jpg\/aid11704840-v4-728px-Block-Spam-Calls-on-iPhone-Step-8.jpg","smallWidth":460,"smallHeight":345,"bigWidth":728,"bigHeight":546,"licensing":"
\n<\/p><\/div>"}, {"smallUrl":"https:\/\/www.wikihow.com\/images\/thumb\/e\/ed\/Block-Spam-Calls-on-iPhone-Step-9.jpg\/v4-460px-Block-Spam-Calls-on-iPhone-Step-9.jpg","bigUrl":"\/images\/thumb\/e\/ed\/Block-Spam-Calls-on-iPhone-Step-9.jpg\/aid11704840-v4-728px-Block-Spam-Calls-on-iPhone-Step-9.jpg","smallWidth":460,"smallHeight":345,"bigWidth":728,"bigHeight":546,"licensing":"
\n<\/p><\/div>"}, {"smallUrl":"https:\/\/www.wikihow.com\/images\/1\/15\/Iphoneswitchonicon1.png","bigUrl":"\/images\/thumb\/1\/15\/Iphoneswitchonicon1.png\/46px-Iphoneswitchonicon1.png","smallWidth":460,"smallHeight":300,"bigWidth":46,"bigHeight":30,"licensing":"
\n<\/p><\/div>"}, {"smallUrl":"https:\/\/www.wikihow.com\/images\/thumb\/9\/9d\/Block-Spam-Calls-on-iPhone-Step-10.jpg\/v4-460px-Block-Spam-Calls-on-iPhone-Step-10.jpg","bigUrl":"\/images\/thumb\/9\/9d\/Block-Spam-Calls-on-iPhone-Step-10.jpg\/aid11704840-v4-728px-Block-Spam-Calls-on-iPhone-Step-10.jpg","smallWidth":460,"smallHeight":345,"bigWidth":728,"bigHeight":546,"licensing":"
\n<\/p><\/div>"}, {"smallUrl":"https:\/\/www.wikihow.com\/images\/5\/55\/Iphoneappstoreicon.png","bigUrl":"\/images\/thumb\/5\/55\/Iphoneappstoreicon.png\/30px-Iphoneappstoreicon.png","smallWidth":460,"smallHeight":460,"bigWidth":30,"bigHeight":30,"licensing":"
\n<\/p><\/div>"}, {"smallUrl":"https:\/\/www.wikihow.com\/images\/thumb\/b\/b7\/Block-Spam-Calls-on-iPhone-Step-11.jpg\/v4-460px-Block-Spam-Calls-on-iPhone-Step-11.jpg","bigUrl":"\/images\/thumb\/b\/b7\/Block-Spam-Calls-on-iPhone-Step-11.jpg\/aid11704840-v4-728px-Block-Spam-Calls-on-iPhone-Step-11.jpg","smallWidth":460,"smallHeight":345,"bigWidth":728,"bigHeight":546,"licensing":"
\n<\/p><\/div>"}, {"smallUrl":"https:\/\/www.wikihow.com\/images\/thumb\/1\/1e\/Block-Spam-Calls-on-iPhone-Step-12.jpg\/v4-460px-Block-Spam-Calls-on-iPhone-Step-12.jpg","bigUrl":"\/images\/thumb\/1\/1e\/Block-Spam-Calls-on-iPhone-Step-12.jpg\/aid11704840-v4-728px-Block-Spam-Calls-on-iPhone-Step-12.jpg","smallWidth":460,"smallHeight":345,"bigWidth":728,"bigHeight":546,"licensing":"
\n<\/p><\/div>"}, {"smallUrl":"https:\/\/www.wikihow.com\/images\/thumb\/e\/e4\/Block-Spam-Calls-on-iPhone-Step-13.jpg\/v4-460px-Block-Spam-Calls-on-iPhone-Step-13.jpg","bigUrl":"\/images\/thumb\/e\/e4\/Block-Spam-Calls-on-iPhone-Step-13.jpg\/aid11704840-v4-728px-Block-Spam-Calls-on-iPhone-Step-13.jpg","smallWidth":460,"smallHeight":345,"bigWidth":728,"bigHeight":546,"licensing":"
\n<\/p><\/div>"}, {"smallUrl":"https:\/\/www.wikihow.com\/images\/thumb\/f\/f9\/Block-Spam-Calls-on-iPhone-Step-14.jpg\/v4-460px-Block-Spam-Calls-on-iPhone-Step-14.jpg","bigUrl":"\/images\/thumb\/f\/f9\/Block-Spam-Calls-on-iPhone-Step-14.jpg\/aid11704840-v4-728px-Block-Spam-Calls-on-iPhone-Step-14.jpg","smallWidth":460,"smallHeight":345,"bigWidth":728,"bigHeight":546,"licensing":"
\n<\/p><\/div>"}, {"smallUrl":"https:\/\/www.wikihow.com\/images\/thumb\/8\/82\/Block-Spam-Calls-on-iPhone-Step-15.jpg\/v4-460px-Block-Spam-Calls-on-iPhone-Step-15.jpg","bigUrl":"\/images\/thumb\/8\/82\/Block-Spam-Calls-on-iPhone-Step-15.jpg\/aid11704840-v4-728px-Block-Spam-Calls-on-iPhone-Step-15.jpg","smallWidth":460,"smallHeight":345,"bigWidth":728,"bigHeight":546,"licensing":"
\n<\/p><\/div>"}, {"smallUrl":"https:\/\/www.wikihow.com\/images\/thumb\/6\/67\/Block-Spam-Calls-on-iPhone-Step-16.jpg\/v4-460px-Block-Spam-Calls-on-iPhone-Step-16.jpg","bigUrl":"\/images\/thumb\/6\/67\/Block-Spam-Calls-on-iPhone-Step-16.jpg\/aid11704840-v4-728px-Block-Spam-Calls-on-iPhone-Step-16.jpg","smallWidth":460,"smallHeight":345,"bigWidth":728,"bigHeight":546,"licensing":"
\n<\/p><\/div>"}, {"smallUrl":"https:\/\/www.wikihow.com\/images\/thumb\/f\/f0\/Block-Spam-Calls-on-iPhone-Step-17.jpg\/v4-460px-Block-Spam-Calls-on-iPhone-Step-17.jpg","bigUrl":"\/images\/thumb\/f\/f0\/Block-Spam-Calls-on-iPhone-Step-17.jpg\/aid11704840-v4-728px-Block-Spam-Calls-on-iPhone-Step-17.jpg","smallWidth":460,"smallHeight":345,"bigWidth":728,"bigHeight":546,"licensing":"
\n<\/p><\/div>"}, {"smallUrl":"https:\/\/www.wikihow.com\/images\/thumb\/9\/91\/Block-Spam-Calls-on-iPhone-Step-18.jpg\/v4-460px-Block-Spam-Calls-on-iPhone-Step-18.jpg","bigUrl":"\/images\/thumb\/9\/91\/Block-Spam-Calls-on-iPhone-Step-18.jpg\/aid11704840-v4-728px-Block-Spam-Calls-on-iPhone-Step-18.jpg","smallWidth":460,"smallHeight":345,"bigWidth":728,"bigHeight":546,"licensing":"
\n<\/p><\/div>"}, {"smallUrl":"https:\/\/www.wikihow.com\/images\/thumb\/2\/2e\/Block-Spam-Calls-on-iPhone-Step-19.jpg\/v4-460px-Block-Spam-Calls-on-iPhone-Step-19.jpg","bigUrl":"\/images\/thumb\/2\/2e\/Block-Spam-Calls-on-iPhone-Step-19.jpg\/aid11704840-v4-728px-Block-Spam-Calls-on-iPhone-Step-19.jpg","smallWidth":460,"smallHeight":345,"bigWidth":728,"bigHeight":546,"licensing":"